If the CPU light on your B550 Gaming Plus motherboard is on, it usually indicates an issue with your CPU or its connection. Check for loose cables, power supply issues, and ensure your CPU is properly seated. If the problem persists, resetting the BIOS or seeking professional help may be necessary.
When I encountered the “B550 Gaming Plus CPU Light On” issue, it turned out to be a loose CPU connection. Re-seating the CPU and checking all connections resolved the problem quickly.
In this article, we will discuss “B550 Gaming Plus CPU Light On”.
Table of Contents
Introduction
When it comes to gaming, having a reliable and well-functioning setup is crucial for an uninterrupted experience. One component that often plays a pivotal role in this is the motherboard. If you’re using the B550 Gaming Plus motherboard and you notice the CPU light is on, it can be quite concerning. In this article, we’ll dive deep into what the CPU light indicator on your B550 Gaming Plus motherboard means, why it might be on, and how to troubleshoot and resolve this issue effectively.
Understanding the B550 Gaming Plus CPU Light!

The CPU light indicator on the B550 Gaming Plus motherboard is designed to alert you to potential problems with your CPU or its connection to the motherboard. This small but significant light can help you diagnose hardware issues before they become major problems. Understanding what this light signifies and how to respond is key to maintaining your gaming system’s health.
Read Most Important: Cpu Machine Check Architecture Error Dump – Ultimate Guide 2024!
Common Reasons for the CPU Light to be On!
- Hardware Connection Issues: One of the most common reasons for the CPU light to be on is an issue with hardware connections. Loose or improperly connected components can trigger this alert.
- Power Supply Problems: If the power supply unit (PSU) isn’t delivering adequate power to the motherboard, it could cause the CPU light to activate.
- Faulty CPU or CPU Socket: A malfunctioning CPU or a damaged CPU socket can also result in the CPU light being illuminated.
- BIOS Configuration Errors: Incorrect BIOS settings or an outdated BIOS can sometimes lead to the CPU light being on.
How to Troubleshoot the B550 Gaming Plus CPU Light!
1. Checking Hardware Connections:
First things first, ensure that all hardware components are properly connected. This includes:

- Ensuring Proper RAM Installation: Remove and re-seat the RAM sticks to confirm they are properly installed. Sometimes, improper seating can cause the CPU light to come on.
- Confirming Graphics Card Installation: Make sure the graphics card is securely installed in its slot. A loose connection here can also trigger the CPU light.
2. Inspecting the Power Supply:
A stable power supply is essential for your motherboard to function correctly:
- Testing the Power Supply Unit (PSU): Use a PSU tester or swap out the PSU with a known working unit to ensure it is functioning properly.
- Checking Power Cables and Connectors: Ensure that all power cables are securely connected to the motherboard and other components.
Read Most Important: Service Host Dns Client High Cpu – Ultimate Complete Guide 2024!
3. Verifying the CPU and CPU Socket:
If the CPU light remains on despite checking other components, you might need to examine the CPU and its socket:
- Re-seating the CPU: Gently remove the CPU and re-install it, making sure it is properly seated in the socket.
- Inspecting the CPU Socket for Damage: Look for any visible signs of damage or debris in the CPU socket that could be affecting the connection.
4. Resetting the BIOS:
Sometimes, a BIOS reset can resolve issues related to the CPU light:
- How to Clear CMOS: Follow your motherboard’s manual to clear the CMOS, which can reset the BIOS settings to their defaults.
- Updating BIOS to the Latest Version: Check the manufacturer’s website for the latest BIOS updates and follow the instructions to install them.
Preventive Measures!
To avoid encountering the CPU light issue in the future, consider the following preventive measures:
- Regular Maintenance Tips: Regularly check and clean your hardware components to ensure they are in good condition.
- Keeping BIOS Updated: Regularly update your BIOS to keep it in sync with the latest improvements and fixes.
- Ensuring Adequate Cooling: Proper cooling helps prevent overheating, which can cause hardware issues and trigger the CPU light.
When to Seek Professional Help!
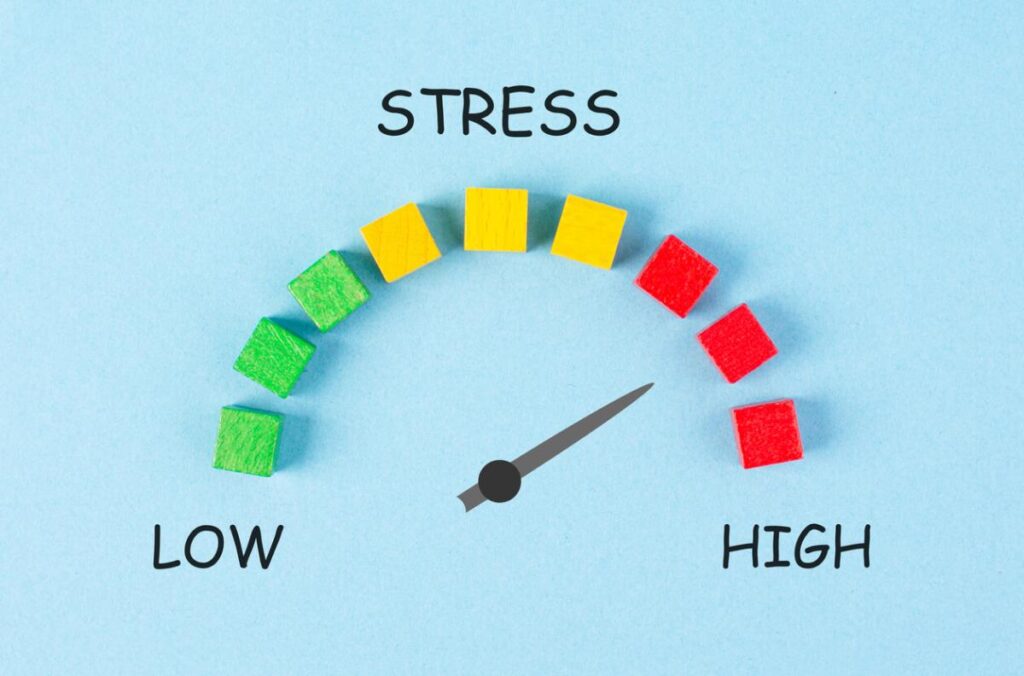
If you’ve tried all the troubleshooting steps and the CPU light remains on, it might be time to seek professional help. Complex issues beyond typical DIY fixes might require expert intervention. Additionally, if your motherboard is still under warranty, you should consider contacting customer support or the place of purchase for further assistance.
What does the white CPU light mean on the motherboard?
The white CPU light on your motherboard typically indicates a problem with the CPU or its connection. It can mean issues like improper seating of the CPU, a faulty CPU, or a problem with the CPU power supply. Checking connections and reseating the CPU often resolves this issue.
Read Most Important: Cpu L2 Voltage: Complete Ultimate Guide 2024!
How do I get into the BIOS on a B550 Gaming Plus?
To enter the BIOS on a B550 Gaming Plus motherboard, restart your computer and press the “Delete” key or “F2” repeatedly during startup. This will take you to the BIOS setup screen where you can adjust settings.
What CPU does MSI B550 Gaming Plus support?
The MSI B550 Gaming Plus motherboard supports AMD Ryzen 3000 and 5000 series processors. Ensure your CPU is compatible with the B550 chipset and update the BIOS if necessary for newer CPUs.
What CPU can I use with the B550 motherboard?
You can use AMD Ryzen 3000, 4000G, and 5000 series CPUs with a B550 motherboard. Check the motherboard’s CPU support list and ensure you have the latest BIOS for compatibility.
Does MSI B550 Gaming Plus support overclocking?
Yes, the MSI B550 Gaming Plus supports overclocking for both the CPU and memory. You can adjust these settings in the BIOS to boost performance.
Does the MSI MPG B550 Gaming Plus support the Ryzen 5000 series?
Yes, the MSI MPG B550 Gaming Plus supports the AMD Ryzen 5000 series processors. Make sure your BIOS is updated to the latest version for full compatibility.
What is the maximum RAM speed for MSI B550?
The maximum RAM speed supported by MSI B550 motherboards is typically up to 4400 MHz overclocked. Check the motherboard specifications for exact details and supported speeds.
Can a Ryzen 5600 work with B550 Gaming Plus?
Yes, a Ryzen 5600 processor is compatible with the B550 Gaming Plus motherboard. Ensure you have the latest BIOS version for optimal performance and compatibility.
Does ASUS TUF Gaming B550 Plus support Ryzen 5 5600X?
Yes, the ASUS TUF Gaming B550 Plus supports the Ryzen 5 5600X. You may need to update the BIOS to ensure full compatibility with the processor.
What BIOS version is needed for 5600X?
To support the Ryzen 5 5600X, you typically need BIOS version 2803 or later for B550 motherboards. Check the motherboard manufacturer’s website for the exact BIOS update.
Is B550 or X570 better for Ryzen 5 5600X?
The B550 and X570 motherboards both support the Ryzen 5 5600X, but X570 offers more features and better overclocking support. B550 is a cost-effective option with essential features.
What RAM does the B550 support?

The B550 motherboard supports DDR4 RAM. The maximum capacity and speed depend on the specific motherboard model and BIOS updates.
Does B550 support 4000MHz RAM?
Yes, B550 motherboards can support 4000 MHz RAM speeds, but this typically requires manual overclocking and may depend on the specific motherboard model. Check the motherboard’s QVL for compatibility.
Read Most Important: Coreaudiod High Cpu – Ultimate Guide In 2024!
FAQs:
What does the CPU light on the B550 Gaming Plus indicate?
The CPU light indicates potential issues with the CPU or its connection to the motherboard.
How can I fix a constant CPU light on my B550 Gaming Plus motherboard?
Troubleshoot by checking hardware connections, inspecting the power supply, verifying the CPU and socket, and resetting the BIOS.
Are there any common mistakes to avoid while troubleshooting the CPU light issue?
Avoid using excessive force when re-seating components and ensure you follow the manufacturer’s instructions for BIOS updates and hardware installation.
How often should I update my BIOS to avoid issues like the CPU light staying on?
Regularly check for updates, especially if you encounter issues or if new features and improvements are released.
What should I do if all troubleshooting steps fail to resolve the CPU light issue?
Consider seeking professional help or contacting customer support, especially if the motherboard is still under warranty.
Why is my CPU motherboard light on?
The CPU motherboard light indicates a problem with the CPU, such as improper installation or a malfunction. Check the CPU’s seating and power connections.
Why is my CPU showing a white light?
A white light on your CPU usually signals an issue with the CPU itself or a related component, like the cooler. Ensure everything is properly connected and functioning.
How to fix CPU debug light?
To fix the CPU debug light, reseat the CPU, check for bent pins, and ensure all power connections are secure. Updating the BIOS might also resolve the issue.
What CPU does B550 Gaming Plus support?
The B550 Gaming Plus motherboard supports AMD Ryzen processors, specifically the 3rd, 4th, and 5th generation, with some support for Ryzen 7 5800X3D after a BIOS update.
Conclusion
If the CPU light on your B550 Gaming Plus motherboard is on, it usually signals an issue with the CPU or its connection. Start by checking all hardware connections, including the CPU and power supply. If basic troubleshooting doesn’t work, consider updating the BIOS or seeking professional assistance to resolve the problem.
Read Most Important:
